Photon Studio is a companion to Photon Camera that can be run on any compatible iOS, or MacOS device. It allows you to connect that device to your phone running Photon Camera and will display, in real time, the latest photo taken.
Compatibility
Photon Studio is compatible with iOS devices running iOS 17 or greater, and MacOS devices with Apple Silicon.
Getting Started
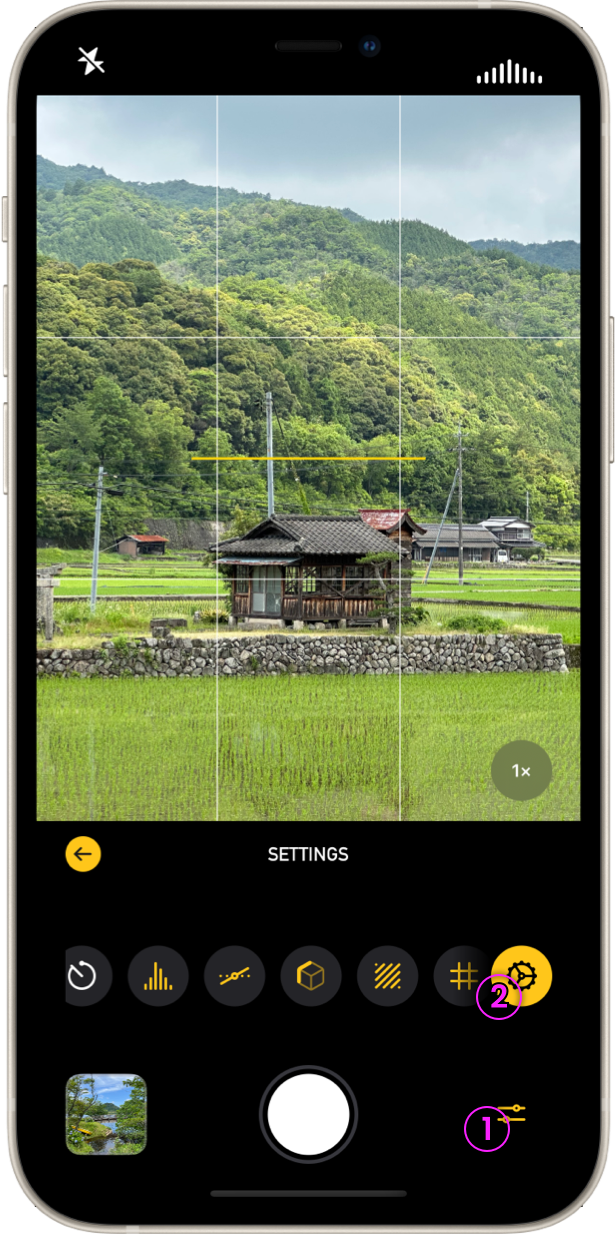
First, start up Photon Camera on your iPhone. Tap the settings button (1) to enter the settings quick menu, then the cog (2) to enter the settings menu. Select “Photon Studio”.
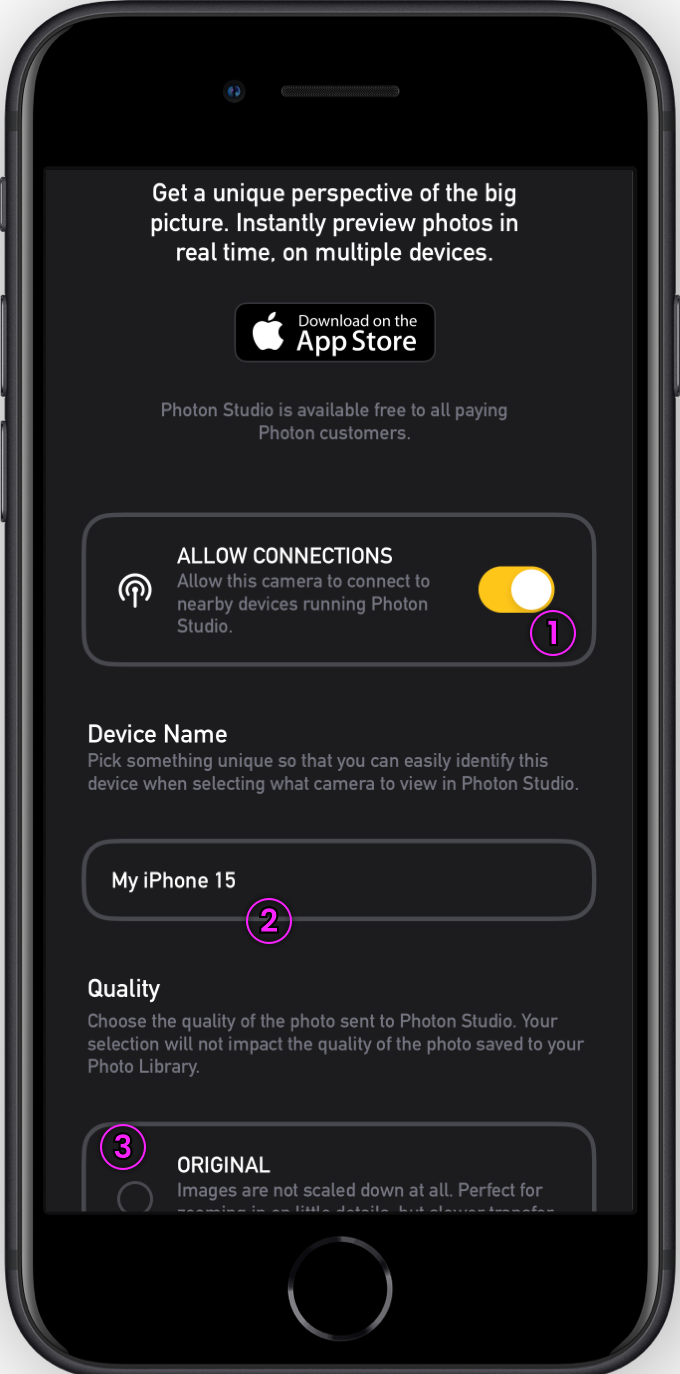
Next, tap the button next to “Allow Connections”(1) to enable connections to this device. If enabled, the button will be yellow. If you’d like, in the next field (2), you can specify a name for your camera, so that you can distinguish between multiple connections. Finally, select the quality (3). Original quality is best for “pixel peeping” while Performance quality is the most instantaneous for transfer. The quality is set by default to Optimized, which is a good balance between the two.
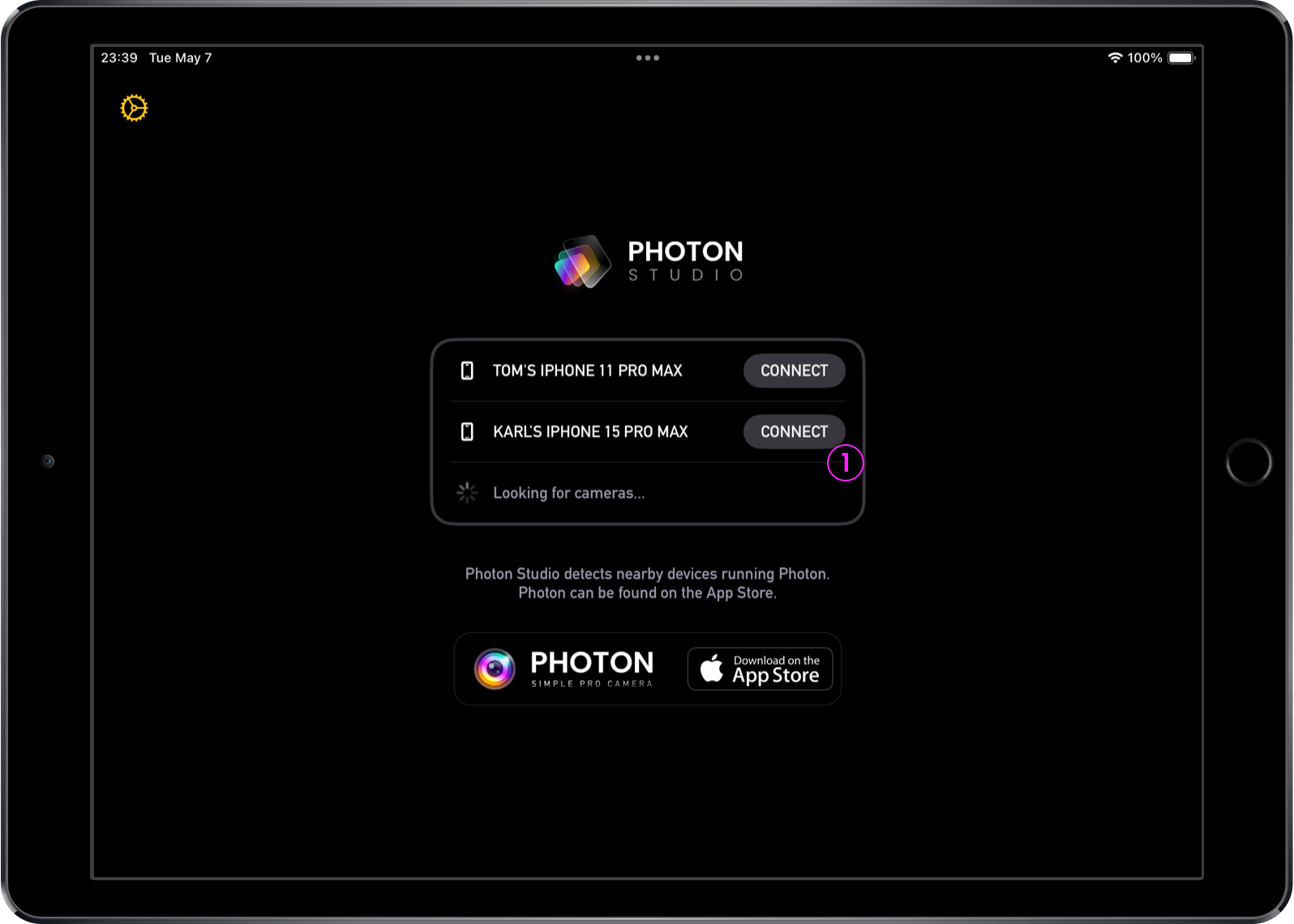
Finally, start up Photon Studio. You should see your camera’s name under the Photon Studio logo with a connect button (1). Tap connect. Assuming all goes well, that’s it! Simply start taking photos with Photon Camera, and they’ll be auto-magically displayed on your Photon Studio device.
Using Photon Studio
Once you’ve received your first photo, it’s time to get to know Photon Studio.
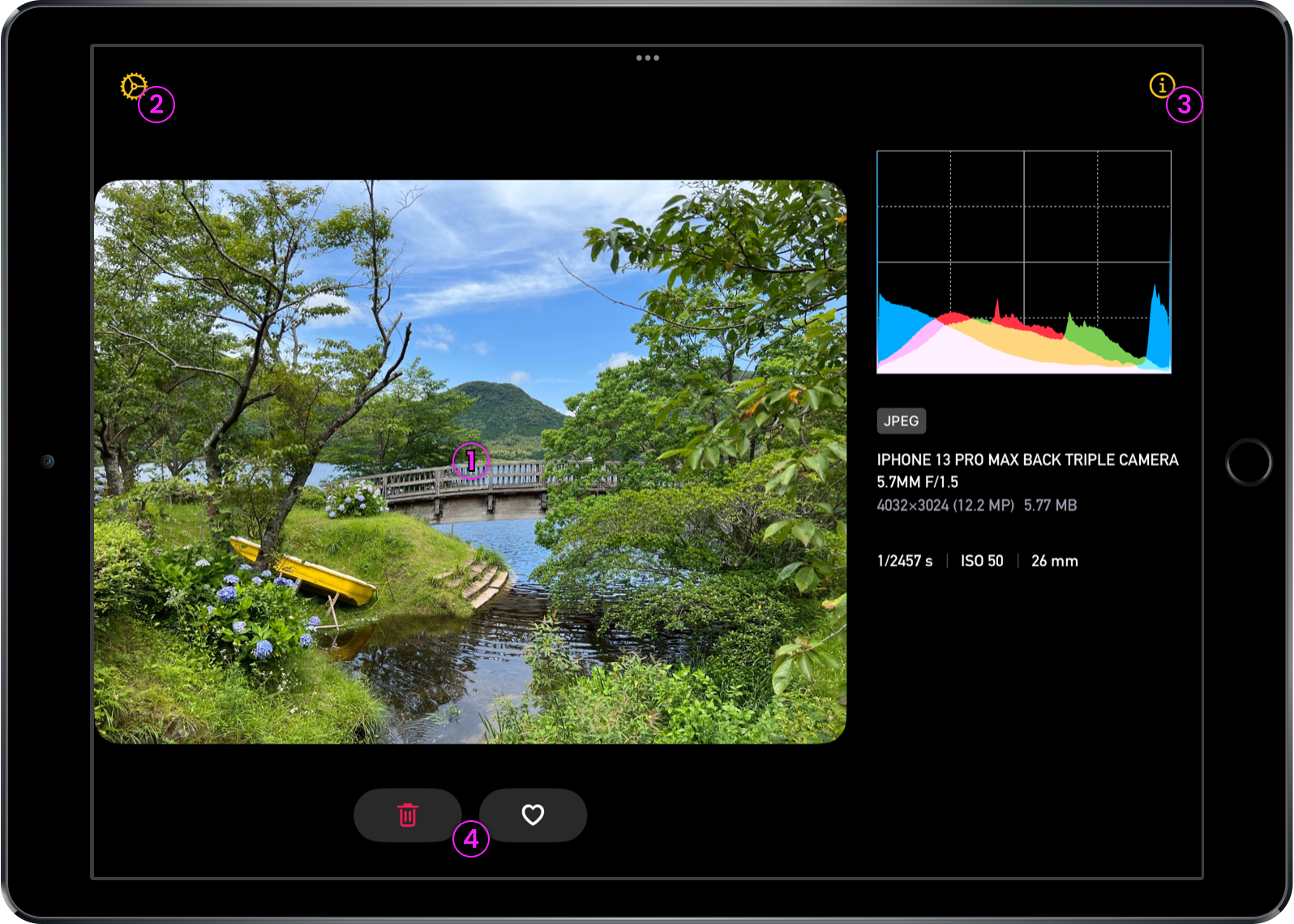
(1) Gestures
You can tap the screen to show or hide the interface buttons to give you a better view of your photo. Additionally you can use a pinch gesture to zoom in and out, and a single finger scroll to pan the zoomed photo to the desired area.
(2) Settings Button
The settings will display the name of the current device. It will also allow you to disconnect from or switch connections to other Photon Cameras. Finally, you can clear the list of known devices that Photon Studio will try to connect to automatically.
(3) Info Button
Tapping the info button will bring up a sidebar that displays the histogram of the image, along with some key information. This includes which camera was used to take the photo, the model of the device, the resolution of the photo, disk size, as well as the focus and exposure settings. Tap again to collapse the sidebar.
(4) Favorite and Delete buttons
These buttons allow you to favorite or delete the photo directly from Studio. These changes will be reflected on the device that took the photo, as well as any other devices running Studio that are connected to the same camera.